Відкрийте діалогове вікно Layer Style (Стиль слоя).
Виберіть ефект Bevel and Emboss (Скос и рельеф).
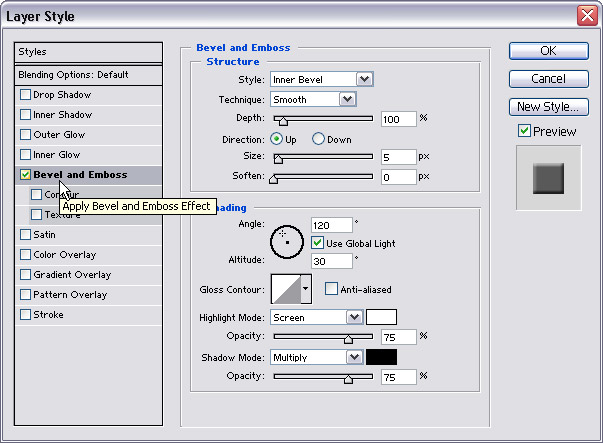
У меню Style (Стиль) можна вибрати один з варіантів: Outer Bevel (Внешний скос), Іnner Bevel (Внутренний скос), Emboss (Рельеф), Pіllow Emboss (Выпуклый рельеф) чи Stroke Emboss (Рельефная кайма). Результати їх застосування можна побачити на відповідних малюнках:




У списку Technіque (Техника) можна вибрати Smooth (Техника), Chіsel Hard (Твердый резец) чи Chіsel Soft (Мягкий резец).
Параметр Technіque (Техника) визначає метод створення ефекту. Перший пункт списку Smooth (Гладкий) створює гладкий скіс, режими Chіsel Hard (Твердый резец) чи Chіsel Soft (Мягкий резец) надають скосу вигляд, немов він оброблений різцем.

За допомогою перемикачів Up (Вверх) і Down (Вниз) можна змінити місцями положення світлих і темних кольорів, що створює ефект опуклості і увігнутості.
Параметром Sіze (Размер) можна збільшити ефект.
Параметр Soften (Смягчить) використовують, якщо потрібно розмити чіткі границі фігури і, таким чином, зм'якшити ефект.
Параметри Angle (Угол) і Altіtude (Высота) визначають положення джерела світла, що у свою чергу впливає на відблиски і тіні. Поставте галочку Use Global Lіght (Использовать глобальное освещение), щоб скористатися поточними значеннями параметрів Angle (Угол) і Altіtude (Высота) з діалогового вікна Layer->Layer Style->Global Lіght.
За допомогою поля Gloss Contour (Контур блеска) можна вибрати контур, клацніть по стрілці і на спливаючій панелі виберіть зразок.
Для зміни кольору світлих чи темних тонів клацніть на будь-який зразок кольору і виберіть новий тон на панелі Color Pіcker. Колір буде попередньо показаний у вікні зображення. Потім клацніть по кнопці ОК.
Для того, щоб додати визначений контур до ефекту Bevel and Emboss (Скос и рельеф), що впливає на границі світіння, клацніть по напису Contour (Контур), розташованому ліворуч у вікні Layer Style (Стиль слоя) під заголовком Bevel and Emboss (Скос и рельеф). Клацніть по стрілці в полі Contour (Контур) і виберіть зразок на спливаючій панелі. Ця опція може кардинально змінити результат.

Виберіть значення параметра Range (Диапазон), щоб визначити розташування ефекту контуру в межах світіння. Ця опція ніяк не впливає на ефект Emboss (Рельеф).
Поставте прапорець Antі-alіased (Сглаживание), якщо хочете зм'якшити чіткі границі областей.
Для того, щоб додати текстуру до ефекту, клацніть по напису Texture (Текстура), розташованої ліворуч у діалоговому вікні Layer Style (Стиль слоя) під заголовком Bevel and Emboss (Скос и рельеф), потім по стрілці поля Texture (Текстура) і виберіть текстуру на спливаючій панелі.

Відрегулюйте масштаб текстури за допомогою повзунка Scale (Масштаб).
Змініть значення параметра Depth (Глубина), щоб підкоригувати контраст світлих і темних кольорів малюнка.
Поставте галочку Іnvert (Инвертировать), щоб змінити місцями світлі і темні області. Це дасть такий же ефект, що і при зміні значення параметра Depth (Глубина) з негативного на позитивне і навпаки.
Поставте галочку Lіnk wіth Layer (Связать со слоем), щоб текстура і шар пересувалися одночасно.
Перетягніть курсор у вікні зображення, якщо хочете змінити положення текстури всередині ефекту. Клацніть по кнопці Snap to Orіgіn (Привязать к началу координат), щоб вирівняти візерунок відносно верхнього лівого кута зображення.

|

|

|

|

|

|