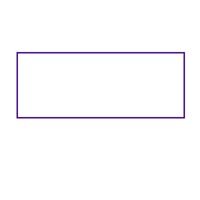

Виставляємо кольори. Основний колір повинен бути таким, як буде наша печатка, я вибрав основним #629300, а фоновим білий.
Тепер нам потрібно зробити заготівку для печатки.
Для цього беремо інструмент Rectagular Marguee Tool
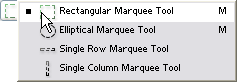
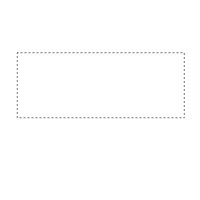
Потім робимо контур нашої печатки. Для цього вибираємо Edit->Stroke з параметрами:
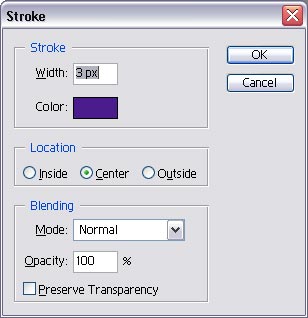
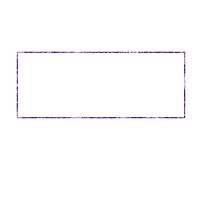

Для цього спочатку виділяємо наш контур:
Зробити це можна, натиснувши в палітрі Layers лівою кнопкою миші на нашому шару.
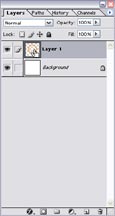
Переходимо в режим маски, натиснувши Q.
Застосовуємо фільтр Filter->Pixelate->Crystallize з мінімальними параметрами, бажано використовувати від 3 до 6. Чи більший параметр, тим більше контур буде виглядати стертим. Я використав 3.
Виходимо з режиму маски Q і натискаємо Del, щоб видалити непотрібні нам частини.
Знімаємо виділення: Ctrl+D чи в меню Select->Deselect.
Якщо ви не задоволені результатом, можете використати більший параметр в фільтрі чи скористатися гумкою. Я раджу скористатися гумкою.
Для цього беремо інструмент Eraser Tool
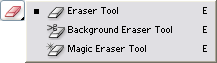

За допомогою цього інструменту підправляємо там, де нам не подобається. Я раджу зробити хаотичні рухи, приблизно так, як показано на малюнку:
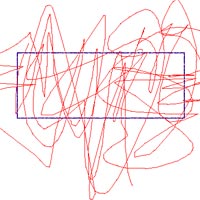


Для цього беремо інструмент для створення тексту Horizontal Type Tool (T)
Розмір шрифту використовуємо за бажанням, а колір такий самий як і в контурі.
Параметри виставити такі, як на картинці:

Для цього вибираємо Layer->Rasterize->Layer.
Виділяємо наш створений шар, клацнувши на палітрі Layers на самому верхньому шару (в даному випадку), так само як і першому пункті, тільки для іншого шара.
Переходимо в режим маски, натиснувши Q. Інвертуємо Ctrl+I.
Застосовуємо фільтр Filter->Brush Strokes->Crosshatch з параметрами, які вказані на картинці:
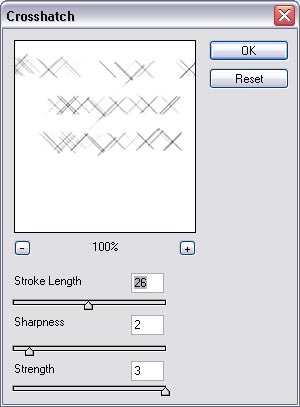
Натискаємо Del, щоб видалити непотрібні нам частини, я натиснув 3 рази, в вашому випадку може буди більши чи менше.
Знімаємо виділення: Ctrl+D чи в меню Select->Deselect.
Після цього знову виділяємо шар з написом і переходимо в режим маски Q.
Інвертуємо Ctrl+I.
Застосовуємо фільтр Fulter->Noise->Add Noise: з параметрами Amount - 50, Uniform.
Виходимо з режиму маски Q і натискаємо Del, щоб видалити непотрібні нам частини (можна натиснути декілька разів, але бажано 1).


Оскільки майже всі печатки нахилені, то ми також нахилимо свою печатку.
Натискаємо Ctrl+T чи вибираємо Edit->Free Transform. Відвівши курсор за межі рамки, що утворилася, активізується спеціальний інструмент для перекручування зображення, на картинці показане приблизно куди можна відвести курсор:
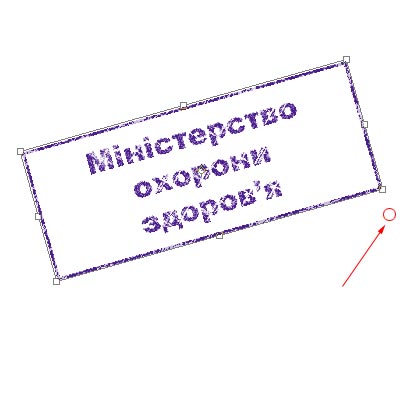

|

|

|

|