

Відкриваємо зображення, виставляємо фоновий колір білий, натиснувши D та розпочинаємо наш урок.


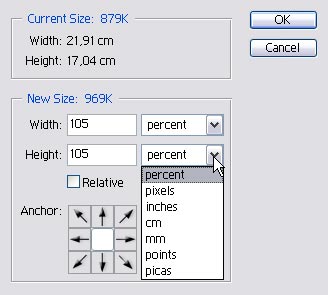
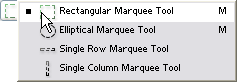


Кожний наступний пункт може існувати окремо від інших (починаючи з п. 4), тому при проходженні 5 пункту потрібно буде повернутися (зробити все спочатку чи скористатися палітрою History) до 3 пункту.
Перед тим, як приступити, потрібно перейти в режим швидкої маски Quick Mask, натиснувши Q.
Також для біль кращого ефекту можна застосувати (після того, як ми перейшли в режим маски) фільтр Filter->Blur->Gaussian Blur з параметром 2-4. Попереджую, цей фільтр є необов’язковим, тому раджу проекспериментувати з використанням цього фільтра і без цього фільтра.
Що ж... Розпочнемо...


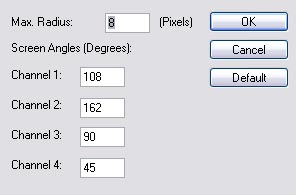
Видаляємо непотрібну нам частину, натиснувши Del.
Знімаємо виділення Select->Deselect (Ctrl+D).


Виходимо з режиму швидкої маски, натиснувши Q та використовуємо функцію Інверсія (Inverse): Select->Inverse (Ctrl+Shift+I).
Видаляємо непотрібну нам частину, натиснувши Del.
Знімаємо виділення Select->Deselect (Ctrl+D).


Виходимо з режиму швидкої маски, натиснувши Q та використовуємо функцію Інверсія (Inverse): Select->Inverse (Ctrl+Shift+I).
Видаляємо непотрібну нам частину, натиснувши Del.
Знімаємо виділення Select->Deselect (Ctrl+D).


Виходимо з режиму швидкої маски, натиснувши Q та використовуємо функцію Інверсія (Inverse): Select->Inverse (Ctrl+Shift+I).
Видаляємо непотрібну нам частину, натиснувши Del.
Знімаємо виділення Select->Deselect (Ctrl+D).


Виходимо з режиму швидкої маски, натиснувши Q та використовуємо функцію Інверсія (Inverse): Select->Inverse (Ctrl+Shift+I).
Видаляємо непотрібну нам частину, натиснувши Del.
Знімаємо виділення Select->Deselect (Ctrl+D).


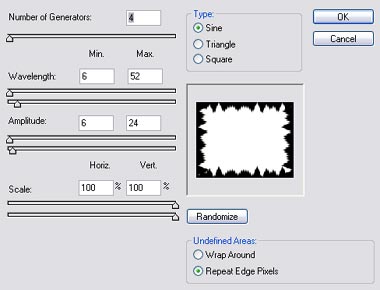
Видаляємо непотрібну нам частину, натиснувши Del.
Знімаємо виділення Select->Deselect (Ctrl+D).


Потім фільтр Filter->Blur->Gaussian Blur з параметром 1.
Виходимо з режиму швидкої маски, натиснувши Q та використовуємо функцію Інверсія (Inverse): Select->Inverse (Ctrl+Shift+I).
Видаляємо непотрібну нам частину, натиснувши Del.
Знімаємо виділення Select->Deselect (Ctrl+D).


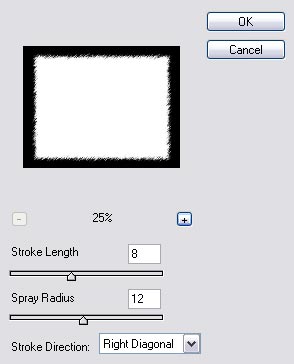
Видаляємо непотрібну нам частину, натиснувши Del.
Знімаємо виділення Select->Deselect (Ctrl+D).


Виходимо з режиму швидкої маски, натиснувши Q та використовуємо функцію Інверсія (Inverse): Select->Inverse (Ctrl+Shift+I).
Видаляємо непотрібну нам частину, натиснувши Del.
Знімаємо виділення Select->Deselect (Ctrl+D).

|

|

|

|