

Виставляємо основний колір сірим чи чорним, я вибрав #7F7F7F.
Фоновий колір - білим.
Виділяємо все, натиснувши Ctrl+A чи вибравши Select->All. Потім відділяємо нашу картинку від фона, натиснувши Ctrl+Shift+J чи вибравши Layer->New->Layer Via Cut


Його можна вибрати, натиснувши Shift+P стільки разі, скільки буде потрібно (поки не буде вибраний потрібний інструмент) чи на панелі параметрів:
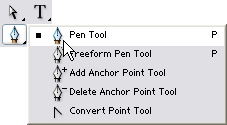
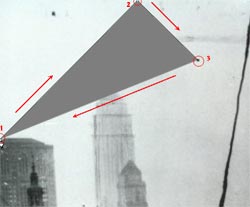
Тепер вибираємо інструмент Direct Selection
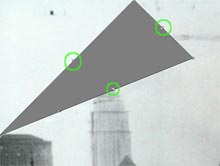
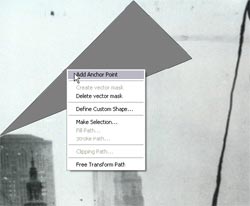



Далі потрібно виділити цей шар. Це можна зробити, клацнувши лівою кнопкою миші в палатрі Layers на шарі, який ми створили.
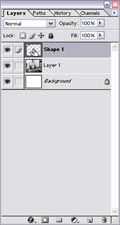
Після цього беремо інструмент Rectagular Marguee Tool
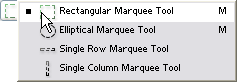


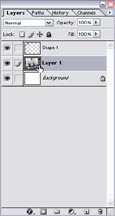
Знімаємо виділення натиснувши Ctrl+D чи вибравши в меню Select->Deselct.


Потім робимо виділення приблизно, як показано на малюнку:
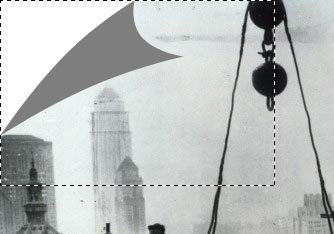
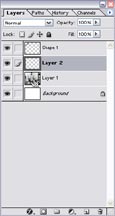


Потім вибираємо основний колір - #98918F і фоновий - білий.
Після цього створюємо градієнт.
Вибираємо інструмент Gradient Tool
Чи натискати Shift+G поки не буде вибраний потрібний інструмент.
Далі потрібно вибрати градієнт, яким будемо заливати зображення. Для цього потрібно натиснути на стрілочці справа від градієнта на панелі параметрів:
Потім у віконці, що з'явилося вибираємо градієнт з тих кольорів, які задані.
У моєму випадку - це:
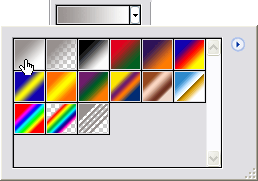
Якщо такого немає, то натискаємо праву кнопку миші, на будь-якому градієнті і в списку, що випав, вибираємо New Gradient.
Потім на градієнті, що з'явився клацаємо два рази.
Після цього клацаємо в центрі градієнта на панелі параметрів? щоб відредагувати градієнт:
Тепер потрібно вибрати кольори. Для цього натиснемо на елементу, який показаний на малюнку:
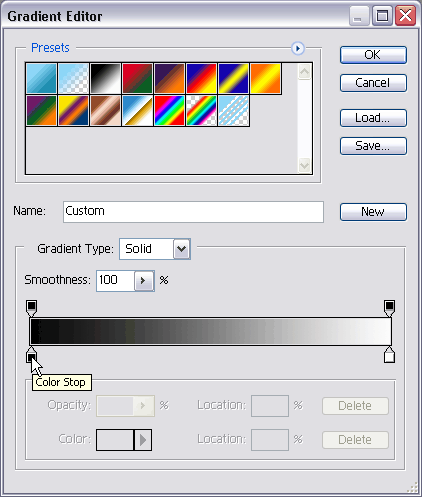
Після цього вибираємо колір, натиснувши зліва в центрі слова "Color":
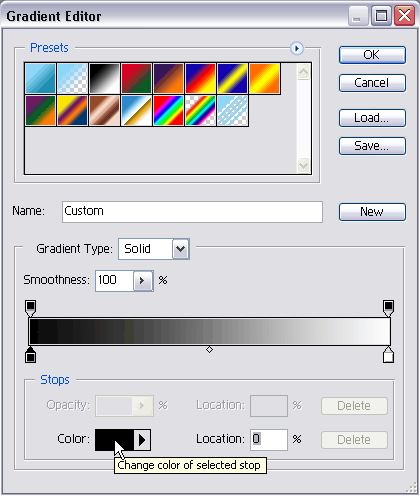
Там вибираємо колір - #98918F.
Таку ж саму процедуру проробити і для іншого кольору - білого.
Після цього натискаємо Ок. Градієнт готовий.
!Увага. Пересвідчитись, що дані на панелі параметрів вказані правильно:

Далі будемо заливати градієнтом наше виділення.
Щоб залити градієнтом потрібно зажати ліву кнопку миші, розмістив мишку потрібно місці, і, не відпускаючи, тягнемо до вліво вниз, потім відпускаємо. Зроби це так, як показано на картинці:
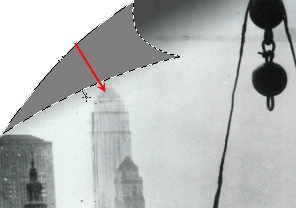 .
.

|

|

|

|