

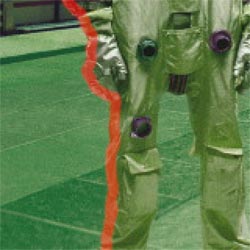

На панелі опцій вибираємо відповідний зразок пензлика:
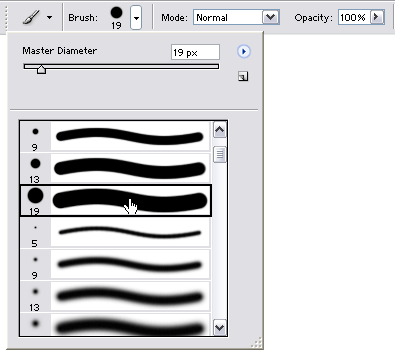
Далі переходимо в режим швидкої маски Q.
Виставляємо основний колір чорний, а фоновий - білий, натиснувши D.
Розмір пензлика потрібно зробити десь 9-13 пікселів, в залежності від складності контуру об'єкта.
Збільшуємо зображення в 2-3 рази за допомогою інструмента Zoom, який можна вибрати на панелі інструментів чи натиснути клавішу Z. Також можна активізувати його тимчасово натиснувши Ctrl+Space.
Починаємо обводити наш контур чорним кольором, в залежності від параметрів програми Photoshop на зображенні всі мазки будуть замальовувати (за замовченням) червоним кольором, з прозорістю 50%.
Це означає, що ця область не буде включена до виділення, але не хвилюйтеся, виділення можна буде інвертувати, що дасть змогу виділити потрібний нам об'єкт.


Якщо ви випадково виділили непотрібну частини, натисніть Ctrl+Z, чи змініть основний колір на білий та намалюйте там, де не потрібно, щоб було виділення.
Якщо ви збираєтеся виділяти дуже складний об'єкт, наприклад волосся, то можна змінити розмір пензлика, натиснувши [, щоб зменшити розмір пензлика та навпаки, якщо ви бачите, що тут можна скористатися більшим розміром, збільшіть пензлик завдяки клавіші ].
Продовжуйте виділення контура об'єкта, поки не буде виділений весь контур.


Спочатку я вибрав великі розміри та виділив центральну частину тіла.


Уважно перевірте, чи все ви виділили. Може бути таке, що було пропущено ледь побітні деталі на зображенні:
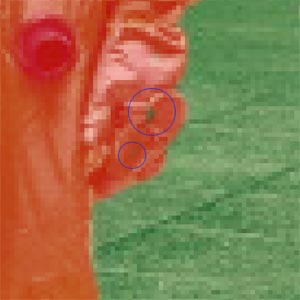
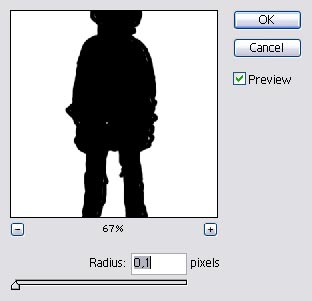
На все виділення в мене пішло близько 5 хв, тому я вважаю, що цей спосіб є одним з більш зручних.


Інвертуємо виділення, натиснувши Ctrl+shift+I чи вибравши в меню Select->Inverse.
Копіюємо виділення, Ctrl+Shift+C чи Ctrl+C чи в меню Edit->Copy.
Далі відкриваємо зображення куди будемо вставляти наш об'єкт.







На панелі опцій вибираємо в меню Mode - Brush та зразок пензлика приблизно такий, який ми вибирали на етапі 2.
Та починаємо видаляти непотрібні частини на нашому об'єкті:
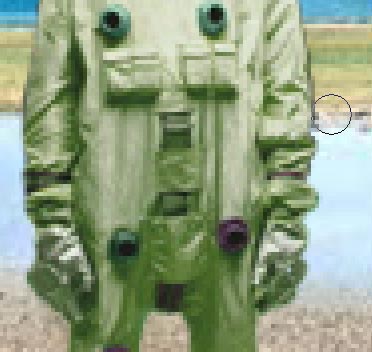
Отже, щоб перемістити об'єкт на нове зображення, потрібно близько 9-11 хв.

|

|

|

|